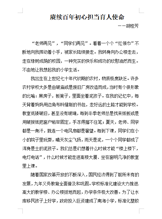小学信息技术教案【优秀4篇】
作为一名为他人授业解惑的教育工作者,总归要编写教案,教案是教学蓝图,可以有效提高教学效率。教案应该怎么写才好呢?它山之石可以攻玉,下面众鼎号为您精心整理了4篇《小学信息技术教案》,如果对您有一些参考与帮助,请分享给最好的朋友。
小学信息技术教案 篇一
教材分析:
本课的教学内容是宁夏教育厅教研室编著的义务教育教科书小学《信息技术》五年级下册,第4节《逐帧动画》第二课时《利用导入图片制作逐帧动画》。这是一种常见的动画手法,它的原理是将一个动画的连续动作分解成一张张的图片,把每一张图片用关键帧描绘出来,Flash将这些关键帧连续播放,形成动画效果。掌握本节内容可以做出许多生动有趣的动画。因此,学生在本节的学习过程中,会产生非常高的学习热情,为今后的学习打下坚实的基础。
学生分析:
由于学生能力、水平、爱好等有较大的差异,故应采用分组、分层次教学。可以通过设立多级学习目标和多样的学习方式,让不同的学生都能根据自己的实际需要选择到合适的内容;教师还应给学生提供多样化的自主探索空间,鼓励不同意见和创造性思路的迸发,鼓励多样化的问题解决方式和方法。教师可以根据学生的能力差异、水平差异针对性地实施分层次教学。
教学目标:
1、知识与能力
(1)知道帧、帧频与关键帧的含义。
(2)能够导入静态图片
(3)插入、编辑关键帧。
(4)掌握制作“逐帧动画”的方法。
(5)学会通过改变帧频控制动画的播放时间。
2、过程与方法
能综合运用所学知识制作一幅主题鲜明、具有动画效果的作品。亲身参与探究过程,在交流、沟通与合作中,共同掌握“逐帧动画”制作方法,提高Flash动画制作水平。
3、情感态度与价值观
体会创作的乐趣,进一步培养制作动画的兴趣;培养学生创新能力与探究问题的能力;培养创造性思维能力。
教学重难点:
重点:能够导入静态图片
难点:通过改变帧频控制动画的播放时间
教学方法:
1、演示教学法:通过在多媒体教室,实际操作演示用Flash制作动画的过程,活跃课堂气氛,激发学生学习情趣。
2、任务驱动式:该方法主要是通过设计一些学习目标,让学生自己上机去实现,让他们在亲身实践中体会、提高,在同学之间的互相学习和交流、甚至争论中提高学习兴趣,开阔思路。既培养了学生的动手实践能力,又加强了学生的实践探究、交流合作解决问题的能力。
3、案例教学法:选取的案例取材于学生在课堂中出现的问题动画,用于训练学生解决实际问题的能力。
教学准备:
1、多媒体电子教室软件(方便给学生进行演示)
2、准备马行走的连续图片
教学过程:
一、激趣导入
师:课前,老师将一组马的连续图片按顺序贴在一本书的每页纸的相同位置上。
现在我们一起快速翻动按顺序装订好的页面。大家看到了什么?
生:一匹马在走动。
师(改变几张图片的位置后翻动):为什么现在这匹马在跳?
生:因为图片没贴到相同的位置上!
这是一种古老的看动画效果方法,称为“快捷翻书法”。我们看到的每一幅画面称为一个“帧”。帧——是进行flash动画制作的最基本的单位,每一个精彩的flash动画都是由很多个精心雕琢的帧构成的。
我们共同来回顾一下上节课提到的帧主要有哪几种类型?(教师在时间轴上进行演示,学生比较)
关键帧——顾名思义,有关键内容的帧。
空白关键帧——空白关键帧是没有包含舞台上的实例内容的关键帧。
普通帧——在时间轴上能显示实例对象,但不能对实例对象进行编辑操作的帧。
二、讲授新课
上节课我们下载并观赏了不少Flash动画,同学们想不想自己亲手用Flash制作动画呢?这节课我们共同来学习“模仿传统手工动画的方式,每一帧都由手工绘制或导入图片完成的'动画称为逐帧动画”。赶快和老师一起用Flash逐帧做一匹行走的马。
(播放)教师提前做好的逐帧动画《行走的马》演示。
逐帧动画所需要的素材既可以直接在Flash的舞台上绘制,也可以提前准备。要求是,从第2幅画面开始,每一幅都是上一幅的后续,两幅画面之间有着微小的差别。动作分解的越细,将来生成的动画就越细腻。
(一)、导入图片制作逐帧动画
第一步:启动Flash,新建一个Flash的文档。(观察图层和帧)
(当用户新建一个Flash的文档后,第一帧是空心圆点,这是空白关键帧。除第一帧之外,所有的帧都是空白帧,这些帧只有用户定义了之后才有意义。)
第二步:执行“文件”导入到舞台菜单命令,出现“导入”对话框。
第三步:选定要导入的图片文件夹“奔跑的马”,单击“打开”按钮,然后将其导入Flash的文档,并显示在舞台上的默认位置。(观察帧的变化,空心圆点变成实心圆点,成为关键帧)
第四步:执行“插入”→“时间轴”→“空白关键帧”菜单命令,插入一个空白关键帧,模仿第二、三步的操作将后续的一张图片导入该帧。(教师演示到此,播放操作步骤供学生参照,练习导入多幅静态图片。)
过渡:动画的所有帧及其包含的图片都导入到舞台后,动画就基本完成了,可以在Flash中播放。为了获得更好的播放效果,需要对动画进一步的测试和调整。(播放)
(二)、测试和调整动画
第一步:执行“控制”→“测试影片”菜单命令,进入动画测试状态,以欣赏者的身份观赏动画。
师:怎么样?看到一匹行走的马了吗?祝贺同学们第一步都成功了!
(播放)观赏学生作品一
师:观察作品,有没有不完美之处?
A动画播放偏快,需要进行调整。(播放)
第二步:在时间轴的帧控制区单击选定第1帧,执行“插入”→“时间轴”→“帧”菜单命令,在第一帧的后面插入一个帧。(普通帧)
让学生在每个关键帧的后面均插入2个普通帧,使马的走动速度接近实际。
B动画位于舞台的左上角(播放)
学生调整动画的位置,重新测试。
(播放)学生作品欣赏,发现有调整好的,有的调整后图像有“跳来跳去”的现象。
调整好的学生采用的调整方法:
方法一:设置成相同坐标值:这种方法调整精确但非常麻烦,有没有一种即快捷又能精确调整的方法呢?
方法二:使用“绘图纸工具”:(播放)使用绘图纸工具调整的步骤。
学生参照步骤,利用绘图纸工具调整图像的位置,重新测试。
测试作品欣赏,体会成功喜悦!
(播放)创建逐帧动画的几种方法
(1)用导入的静态图片建立逐帧动画
(2)导入gif等序列图像
(3)文字逐帧动画
(4)绘制矢量逐帧动画
“逐帧动画”特点总结:“马的行走”是一个典型的“逐帧动画”效果,通过这个动画我们可以看出,它是将一个动画的连续动作分解成一张张的图片,把每一张图片用关键帧描绘出来。然后将这些关键帧连续播放,就形成了动画效果。
(三)、任务驱动,学生动手实践
通过老师刚刚的演示,相信同学们对导入图片制作“逐帧动画”已经有了一定的认识,好让我们利用所学习知识,拿起你手中的鼠标和键盘,利用“素材库”制作一个简单的Flash动画,在其中运用所学的逐帧动画的制作方法。
有以下几个选题供选择:
选题一:模仿马行走动画制作
选题二:使用逐帧动画制作一个数字10~1的倒计时小动画。
(学生可自备素材,自由创作)
(四)、展示作品,师生互评
选择部分有代表性的作品进行展示,分别从动画创意、使用技术、动画效果等方面给予评价。充分肯定学生的创新精神、动画中使用的方法和技巧,对优秀作品给予表扬,对不足的作品给予鼓励。
作品相互的展示交流,互评互进,取长补短。
(五)、小结:
这节课我们共同学习了导入静态图片制作逐帧动画,除了导入静态图片外,还可以导入序列图像、输入文字或手工绘制来制作逐帧动画,由于逐帧动画对画面一帧一帧地处理,所以具有非常大的灵活性,几乎可以表现任何想表现的内容。希望同学们勤加练习,大胆实践,制作出更多更好的优秀的作品。
教学反思:
小学生对于动画片有着浓厚的兴趣,这节课又是要求学生自己制作一个奔跑的马的逐帧动画,因此,学生都想自己动手制作出自己的动画作品。安排制作“奔跑的马”这一简单的逐帧动画,有助于消除学生通过其他途径了解到的“flash难做”的信息,让学生对做flash感到有兴趣,自己通过学习能做得好。
在导入部分,我先用让学生观看的方法了解动画,这样先拉近与学生的距离。这样也激发了学生的学习兴趣。
我再利用一组奔跑的马的图片在FLASH里操作演示并讲解了动画的成因,学生对动画的认识加深了,知其所以然。
在学生作品做好后对学生作品进行评价,在评价之后,讲述了一些动画知识,并播放了一个二维的动画片段和三维的动画化片段,让学生对动画的世界有了更深的认识,并寄语学生们能做出自己的动画片。
这次的教学过程中,有以下的地方在今后的教学过程中要特别的留意:首先,在导入图片时“导入到库”的演示要细致些,因为在菜单中有“导入”,有些学生在仅看过一遍演示时很难准确的操作,同样,在“导出影片”时有类似的问题值得注意。因此,在演示时应予以区别强调。其次,在讲到“帧”时,应对帧做比较性的讲解,并能演示如果插入“帧”时出现错误,怎样去删除帧。再次,在课堂总结时,应该形成文字以展示学习到的内容,口述性的总结学生不利于接受。同时要注意学生个体的差异,分层教学。
小学信息技术教案 篇二
教学目的:
1、完成教学内容的教学
2、学习利用计算机的某一个软件完成任务的步骤与过程。
3、培养学生动手能力、思维能力、研究能力、观察能力。
教学内容:
1、启动WORD,认识WORD界面。
2、认识Word窗口的结构,了解鼠标指针的变形,知道插入光标与结束符。
3、在WORD中练习输入英文文章。
4、退出WORD的操作方法与步骤。
5、了解使用Word的过程。
教学重点与难点:
重点:对Word窗口界面的认识与控制
难点:使用Word软件的的过程:启动、使用、退出中退出的选项意义。
教具准备:
教师用计算机、学生用计算机。
教学过程:
1、导言与复习。
A、复习:Windows操作系统中软件的启动方法、窗口结构和退出方法?
B、导言(师):Windows操作系统中有最基本的字处理软件:写字板。使用写字板,
我们可以输入、处理中文。但是写字板相对比较简单,功能比较少。一般人们处理文字时,主要使用的软件是Word。Word是一种功能比较强大的字处理软件。今天开始,我们将来学习字处理软件Word20xx。
2、新授课
A、Word的启动。
师(讲解);启动Word有两种方法:Word是一个应用软件。所以,在Windows中,我们可以用以下步骤启动Word20xx:单击“开始”——指向“程序(P)”——单击“MicrosoftWord”。将在计算机屏幕上出现下图,表示Word启动成功。除了这种方法以外,还可以用鼠标单击“Office快捷工具栏”中的Word按钮来启动Word。教师演示启动Word的操作过程。
B、Word的界面。
师:Word窗口与其它的应用程序的窗口有一样的部分,也有自己独特的部分。我们需要认识这几部分:
1、标题栏:栏中有软件名称和当前正在使用文档的名字。例图中标题为“文
档1”。
2、控制按钮:控制窗口的缩小与放大(最小化与最大化),移动与关闭等窗口命令。
3、菜单栏:菜单栏中有九个命令选项,每个命令选项菜单中包含多个命令。单击鼠标拉下菜单,单击命令就可以执行。我们用这些命令来操作Word。
4、工具栏快捷按钮:为了方便Word的操作,在Word中设有工具快捷按钮。这些按钮的功能与菜单栏中的命令相对应,作用相同。
5、标尺:横着的是水平标尺,竖着的是垂直标尺。有了它们,可以标明在Word文档中操作时的位置了。
6、滚动条:在文档窗口右侧和底边的灰色长条。单击箭头按钮或者拖动滚动块可起到翻页的作用。
7、文本编辑区:窗口中央大块空白区域叫“文档编辑区”。它是输入文字、进行编辑的地方。
8、插入光标:在Word的文本编辑区中有一个闪动的竖线,这条竖线叫插入光标。我们输入的文字、插入的图形等将出现在插入光标所在的'位置。在新文档中,插入光标的后面紧跟着的是段落标记。插入光标没有或不闪动就无法输入具体内容,遇到这种情况只要在需要的位置单击即可。
9、状态栏:位于Word窗口底部,可以显示页码、光标位置、命令、工具栏快捷按钮等Word信息。如果不知道或忘了哪一个快捷按钮或图标的作用没有关系,只要鼠标指针在某项上稍作停留,系统会认为你不会做,自动出现提示。有时,也可以在状态栏中看到相应的提示。
教师操作演示:对窗口的最大化、最小化等对窗口的控制。演示定制快捷按钮,明白快捷按钮可以自行改变多少。
C、在Word中输入文字。
师(讲解并演示):认识了Word界面以后,就可以利用键盘输入英文了。输入英文时,当我们敲一下键盘,将在Word中出现相应的字母,同时插入光标将向后移动一个位置。这样,我们就可以使用键盘输入英文了。
让我们动手试一试,请将下面的英文句子输入计算机。
What is your name?
My name is xx。
师:请大家注意,需要输入英文之前,必须确认在文档编辑区必须有闪动着的插入光标。
小学信息技术教案 篇三
教学目标:
知识目标:掌握“调整幻灯顺序的方法”
技能目标:主动探索,合作互助的能力和表现自我的能力。
情感目标:培养学生的审美能力。
教学重点、难点
重点:学会调整幻灯片顺序的操作方法
教学过程:
一、引入
师:演示文稿中已经插入了颐和园的景点图片,这些景点的建筑有特点?有哪些有意思的曲故?最初的作用是什么?有什么著名的人物和这个景点有关?这些信息会使景点介绍更加丰富,加深人们对这个景点的印象,这样将会吸引更多的旅游者。另外,根据旅游线路排列幻灯片的放映顺序。
二、做什么
师:今天我们继续学习演示文稿的制作,为上节课插入的景点图片配上文字说明,然后为演示文稿“封底”——添加最后一张幻灯片,表示对旅游者的欢迎。最后,查看演示文稿幻灯片的排列顺序,调整需要改变的幻灯片顺序。
三、自主探索,合作学习
师:小助手已经等不及要见同学们了,快去找他帮忙吧!
学生合作探索学习,教师巡回指导。
四、小老师讲解,巩固知识点
学生到教师机演示讲解,其他学生听讲,并判断其操作是否正确,对讲的好的学生给予鼓励。
五、小结
师:今天我们学习了调整幻灯片顺序,只要我们选中要改变位置的幻灯片,按信鼠标左键拖动它,在拖动的过程中,鼠标指针变为空心指针,同时出现一条长竖线,它表示幻灯片将要移到的位置。当竖线所在位置全程时,释放鼠标,幻灯片移动成功。
最后小结。
小学信息技术教案 篇四
学习目标:
1、了解文件夹的作用和基本概念;
2、学会建立文件夹;
3、掌握文件和文件夹的复制、移动和重命名操作。
教学重点:
1、学会建立文件夹;
2、掌握文件和文件夹的复制、移动和重命名操作。
教学难点:
掌握文件和文件夹的复制、移动和重命名操作
教学过程:
小明想要在计算机中建立起自己的文件夹,这样使用起来就方便多了。
一、建立新文件夹
在C盘中创建一个新文件夹。
1、双击“我的电脑”图标,打开“我的电脑”窗口;
2、在“我的电脑”窗口双击(C:),打开“WINXPC:”窗口;
3、单击“文件”菜单,将指针指向“新建”,在出现的子菜单中单击“文件夹”命令;窗口中出现一个“新建文件夹图标”。
二、文件夹的重命名
1、选定“新建文件夹”;
2、单击“文件”菜单中的“重命名”命令;
3、在“新建文件夹”框中输入“小明文件夹”,并按回车键。
三、移动文件夹
小明想把保存在“我的文档”中的“房子”文件移动到“小明文件夹”中。
1、选定“房子”文件;
2、单击“编辑”菜单中的“剪切”命令;
3、打开“小明文件夹”窗口,单击“编辑”菜单中的“粘贴”命令;窗口中显示“房子”文件,表明文件已被移动。
四、复制文件
1、选定要复制的文件“房子”;
2、单击“编辑”菜单中的“复制”命令;
3、将软盘插入软盘驱动器,打开“我的电脑”窗口,再双击软盘驱动器;
4、单击“编辑”菜单中的“粘贴”命令,窗口中显示复制的文件。
议一议:
文件的复制和移动操作有什么区别?
练一练:
在E:盘建立一个“我的作业”文件夹,然后把C盘上的“小明文件夹”移到里面;
将保存在磁盘中的画图文件复制到“我的作业”文件夹中。
文献摘抄:
如果需要同时选取多个文件,可以按住键盘上的CTRL键,再依次单击所要选取的文件,这些文件反色显示,表示都被选取。
要选取连续排列的多个文件,可以先单击么一个文件,然后按住SHIFT,再单击最后一个文件,松开SHIFT键。
如果要撤消选取的文件,可单击选取的文件旁边的空白处。
教后小记:
第二课时练习
练习上节课所学内容
读书破万卷下笔如有神,以上就是众鼎号为大家带来的4篇《小学信息技术教案》,希望可以启发您的一些写作思路,更多实用的范文样本、模板格式尽在众鼎号。