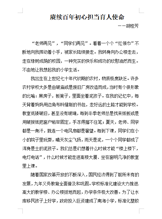ppt制作技巧都有哪些【最新4篇】
ppt制作常用技巧大全有哪些你知道吗?如果有清晰的排版思路和技巧,快速高效的制作出PPT,可以让你省去不少的时间。它山之石可以攻玉,下面众鼎号为您精心整理了4篇《ppt制作技巧都有哪些》,在大家参考的同时,也可以分享一下众鼎号给您的好友哦。
七种最常见的PPT版面布局 篇一
1-标准型
最常见的简单而规则的版面编排类型,一般从上到下的排列顺序为:图片/图表、标题、说明文、标志图形,自上而下符合人们认识的心理顺序和思维活动的逻辑顺序,能够产生良好的阅读效果。
2-左置型
这也是一种非常常见的版面编排类型,它往往将纵长型图片放在版面的左侧,使之与横向排列的文字形成有力对比。这种版面编排类型十分符合人们的视线流动顺序。
3-斜置型
构图时全部构成要素向右边或左边作适当的倾斜,使视线上下流动,画面产生动感。
4-圆图型
在安排版面时,以正圆或半圆构成版面的中心,在此基础上按照标准型顺序安排标题、说明文和标志图形,在视觉上非常引人注目。
5-中轴型
一种对称的构成形态。标题、图片、说明文与标题图形放在轴心线或图形的两边,具有良好的'平衡感。根据视觉流程的规律,在设计时要把诉求重点放在左上方或右下方。
6-棋盘型
在安排版面时,将版面全部或部分分割成若干等量的方块形态,互相明显区别,作棋盘式设计。
7-文字型
在这种编排中,文字是版面的主体,图片仅仅是点缀。一定要加强文字本身的感染力,同时字体便于阅读,并使图形起到锦上添花画龙点睛的作用。
ppt制作技巧 篇二
一、图片文字图标快速对齐
PPT中总会遇到很多需要对齐的问题,这时候只要选中需要对齐的地方,然后点击“格式”中的“对齐”,就可以了,不管是上下、左右、居中对齐都可以轻松做到。
二、格式刷快速复制
当我们要把一个元素的效果复制给另一个元素的时候,我们通常会选择格式刷。选择带有效果的元素,双击格式刷,再双击要复制效果的元素。
三、图片太死板?换个外观
总觉得自己的PPT太Low?没错,这都是图片太死板惹的祸。点击“图片工具”→“格式”→“裁剪”→“裁剪为形状”吧!看,死板的图片是不是生动多了。
四、批量添加logo
在PPT一页一页的添加logo,效率太慢了!使用幻灯片母版,就可以一键给所有的幻灯片添加logo了。
五、其他
1、定时保存
是不是经常遇到PPT做了一半突然发生断电等各种突发状况导致功亏一篑,重新加班到睁开眼睛可以如科比一般看见凌晨4点的洛杉矶呢?不怕,有保存小技能保护你。
打开PPT,第一步,设置保存时间,步骤:文件——选项——保存。
2、批量替换字体
一般PPT选择微软雅黑整体效果比较和谐,这也是微软雅黑受到众人喜欢的原因。操作方法:开始——替换——替换字体——微软雅黑。
3、增加撤销次数
出现小问题改动多次撤销的时候,Max的撤销次数值可以帮助你没有障碍往前撤销。操作办法:文件——选项——高级。
4、添加常用工具栏
PPT工具栏有众多工具,但是其实只有几个比较主要的是经常使用的。添加到常用工具栏可以帮助我们快速找到,避免大海捞针浪费宝贵的时间。操作办法:
文件——选项——快速访问工具栏,可以将左边工具栏里面常用的工具添加到右边。
5、SmartArt 快速整齐排版
做PPT时经常遇到图片对齐排版的难题,需要组合好看,需要对齐,非常花时间。SmartArt可以完美解决这个问题,操作如下:插入——SmartArt,选择自己喜欢的图像组成形式,确定。
6、快速抠图去背景
做PPT的时候经常遇到喜欢的图但是背景与PPT不搭,怎么办呢?一秒抠图去背景新技能如下,选中图片——选择格式——删除背景——选中要保留的区域——保留更改。
7、一秒去动画
制作了动画之后,在有些情况下需要无动画播放,此时,你只需要选择幻灯片放映——设置幻灯片放映——放映时不加动画。
8、网红快闪制作
再跟大家分享一下PPT快闪视频的制作技巧。例如,快闪一句话“祝大家儿童节快乐”,总共八个字,先添加八张PPT,去除背景格式,只留下白底,添加文字,每一张PPT添加一个字。做完之后,设置PPT播放的时间,就完成啦!
快速制作高大上的PPT 篇三
1、善于用大图
很多时候,老师们都习惯于将图片作为陪衬,也就是说文字为主图片为辅,但这样做有一个最大的弊端,那就是页面显得特别单调,无法第一时间抓住学生的眼。那么解决这样一个问题最好的方法就是采用全图形排版方式。其实这是一个比较取巧的方法,只要将一张大图覆盖到PPT 中,然后将文字反白写到页面里。操作比较简单,但可以让你的 PPT美化不少。
2、善于留白
将画面占得很满,绝大多数情况下都不是一个聪明的决定,试一试留白或许可以给你打开不少思路。
3、字也是图
很多时候,文字也是一种特殊的图片,这二者间的区别就看你如何使用了!
4、字体上的花样
说到字体还有另一种玩法,那就是借助布尔运算,直接在文字上映衬出图片,比方说在纯色背景上,这样的处理会让画面立刻变得灵动起来,非常好看。
5、多用对比
很多时候,对比可以起到撬动画面整体视觉感的作用。这里的对比,既包括颜色、形状、排版,也包括字体、字号。比方说除了文字的颜色、字号不一样以外,右侧图片与左侧大范围留白,也是一个明显的对比。
总之 PPT在制作中是有很多技巧可循的,但最关键一点就是每页的内容不要贪多。一个页面能表达好一个意思就可以了。
PPT的相关知识介绍 篇四
PPT改变链接文字的默认颜色
PPT制作滚动文本
演示文稿中的图片随时更新
在制作演示文稿中,如果想要在其中插入图片,执行“插入-图片-来自文件”,然后打开“插入图片”窗口插入相应图片。其实当我们选择好想要插入的图片后,可以点击窗口右侧的'“插入”按钮,在出现的下拉列表中选“链接文件”项,点击确定。这样一来,往后只要在系统中对插入图片进行了修改,那么在演示文稿中的图片也会自动更新,免除了重复修改的麻烦。
PPT“保存”特殊字体
为了获得好的效果,人们通常会在幻灯片中使用一些非常漂亮的字体,可是将幻灯片拷贝到演示现场进行播放时,这些字体变成了普通字体,甚至还因字体而导致格式变得不整齐,严重影响演示效果。
在powerpoint中,执行“文件-另存为”,在对话框中点击“工具”按钮,在下拉菜单中选择“保存选项”,在弹出其对话框中选中“嵌入TrueType字体”项,然后根据需要选择“只嵌入所用字符”或“嵌入所有字符”项,最后点击“确定”按钮保存该文件即可。
为PPT添加公司LOGO
用powerpoint为公司做演示文稿时,最好第一页都加上公司的Logo,这样可以间接地为公司做免费广告。执行“视图-母版-幻灯片母版”命令,在“幻灯片母版视图”中,将Logo放在合适的位置上,关闭母版视图返回到普通视图后,就可以看到在每一页加上了Logo,而且在普通视图上也无法改动它了。
绍
它山之石可以攻玉,以上就是众鼎号为大家整理的4篇《ppt制作技巧都有哪些》,能够给予您一定的参考与启发,是众鼎号的价值所在。