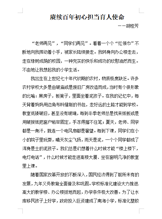ppt制作心得体会该怎样写【优秀9篇】
很多人制作的PPT存在不少问题,原因是在认识上存在一些误区。掌握以下PPT制作技巧和方法,你的PPT讲稿将做得更加生动完美。下面是小编精心为大家整理的9篇《ppt制作心得体会该怎样写》,希望朋友们参阅后能够文思泉涌。
插入Flash动画 篇一
Flash动画以其功能强大、占用存储空间小等优势受到广大教师的喜爱,在PPT课件中插入Flash动画将会更好地提高课件的交互性。如何将Flash动画插入到PPT中呢?下面介绍两种方法供大家参考。
①超级链接法
运行PowerPoint,打开要插入Flash动画的幻灯片。
在其中建立一个连接Flash文件的对象(可以是文字或者图片等)。用鼠标右击该对象,在弹出的快捷菜单中执行“超链接”命令,在弹出的“插入超链接”对话框中,选择链接到的对象为“原有文件或网页”,然后选择要链接的Flash动画文件,最后单击“确定”按钮返回幻灯片编辑窗口。
放映幻灯片时,当鼠标单击设置了超链接的对象时,就会弹出“是否打开此文件?”的对话框,单击“确定”按钮后,系统便会调用Flash播放器来播放动画。
这种方法插入的Flash动画,在幻灯片播放时会另外弹出一个窗口即Flash播放器窗口,需要及时调整Flash播放器窗口的位置与大小,并且会遮住PowerPoint幻灯片上的内容,有些与课件整体分离的感觉。
②“Shockwave Flash Object”控件法
打开PowerPoint,切换到要插入Flash动画的幻灯片。
单击“开发工具”菜单,在“控件”选项卡上单击“其他控件”,在弹出的ActiveX控件窗口的控件列表中找到“Shockwave Flash Object”并单击,此时系统会自动关闭控件窗口。
将光标移动到幻灯片的编辑区域中,光标变成“十”字形,按下鼠标左键并拖动,画出适当大小的矩形框,这个矩形区域就是播放Flash动画的区域。
在矩形框上右击鼠标,在出现的快捷菜单中执行“属性”命令后会弹出“属性”窗口,在 “Movie”一栏右侧的文本框中直接输入Flash动画的路径,必须包括后缀名“。swf”。如果Flash动画与PowerPoint文件处于同一目录中,可以只输入Flash动画的文件名,即使用相对路径。我们推荐使用相对路径,这样在课件的整个目录移动后不会出现找不到Flash文件的问题。
其他的项目采用系统默认值即可,最后关闭“属性”窗口,返回到幻灯片编辑窗口。
这种方法虽然设置比较复杂,但是动画直接在PowerPoint幻灯片中播放,便于控制,而且动画与课件融为一体。Flash动画在播放时,鼠标处在Flash播放窗口时响应Flash的鼠标事件,处在Flash播放窗口外面时响应PowerPoint的鼠标事件。
.PowerPoint功能应用的12个小窍门 篇二
(1)突破20次的撤消极限
PowerPoint的“撤消”功能为文稿编辑提供了很大方便。但PowerPoint默认的撤销操作次数却只有20次。单击PowerPoint窗口左上角的“Office按钮”,再单击“PowerPoint选项”,选择“高级”菜单中的“编辑选项”,在“最多可取消操作数”中设置你需要的次数即可。不过要注意,PowerPoint最多允许撤消操作150次。
给图片减肥 篇三
插入图片后,我们会发现PPT课件会变得非常庞大。这时需要压缩这些图片,有一个很简单的方法:单击图片工具栏上的压缩图片按钮。若要压缩演示文稿中的所有图片,请选中文档中的所有图片单选按钮。若要进一步减小文件大小,可以利用“裁剪”功能剪掉图片中的多余部分。
快速选择多个叠加对象 篇四
在PowerPoint 2007中,如果要选择叠放在一起的若干个对象会不太容易,当多个对象叠放在一起时更是如此。不过,我们可以单击“开始”菜单,展开“选择”选项后执行“选择对象”命令,再拖拉鼠标进行多个对象的框选。
创建交互式效果 篇五
放映PPT课件时的默认顺序是按照幻灯片的先后次序进行,但通过对幻灯片中的元素进行“动作设置”或“超链接”,可以改变线性放映方式,从而提高课件的交互性。
①利用动作按钮交互
所谓“动作”是指在放映过程中,单击画面中事先插入的动作按钮,幻灯片的放映立即按照事先的设置跳转或者链接到一个指定的幻灯片、外部的演示文稿、用其他软件制作的动画或者另外的静止画面等,待这些过程结束后,单击鼠标又马上返回到刚才的“断点”继续往前放映。利用动作按钮实现交互的方法如下:
打开演示文稿后,定位到需要设置动作的幻灯片。
单击“插入”菜单,在“绘图”选项组中单击“形状”选项,然后在列表中选择“动作按钮”组中的一个形状,将鼠标移到幻灯片编辑区按下左键拖动绘制出动作按钮。在弹出的“动作设置”对话框中选择“单击鼠标”或者“鼠标移过”选项卡,即可在其中设置跳转的动作,完成后单击“确定”按钮退出设置。
如果是链接到另外的幻灯片或者其他视频文件,应选择“超链接到”单选按钮,单击右侧的下拉箭头,然后在列表框中选择要链接到的幻灯片或者文件。如果是转到某个程序的执行,应选择“运行程序”单选,然后在右侧文本框中输入要运行的`程序所在的全路径和程序文件名。若不记得路径,可单击“浏览”按钮选择这个要运行的程序文件。
提示:在一张幻灯片中设置了多个动作,仅仅靠用鼠标单击来触发,往往会控制不好,使得动作效果不理想。经过简单的设置可以让多个动作自动连续进行。在制作完当前幻灯片上所有动作后,如果希望动作二在动作一后自动进行,只需在主窗口右边的任务窗格中单击选择该动作二(如果没有出现任务窗格,只需要用鼠标单击一个对象,在“动画”选项功能组中选择“自定义动画”就可以了),然后右击动作二右边的向下箭头,在弹出菜单里执行“从上一项之后”。如果想连续进行多个动作,只需要先按下Ctrl 键,然后用左键选择所有希望连续的动作,同样运用上面的方法执行“从上一项之后”命令。
②利用图形、文本对象交互
在要设置动作的图形对象上单击选中或者选定要设置动作交互的文本,到“插入” 功能区单击“动作”选项按钮,打开“动作设置”对话框,在对话框中的设置与上文所述完全一致。
③利用超链接交互
利用“超链接”同样实现交互式放映,其功能与前述“动作”交互类似,只是设置环境有些差别而已。方法是选中插入“超链接”的对象(文本、图片、形状等),在“插入”功能区单击“超链接”选项按钮,也可以直接右击对象后在快捷菜单中选择“超链接”命令,会弹出“插入超链接”对话框。在弹出的对话框中进行超链接的目标的指定等设置,最后单击“确定”按钮退出。
“链接到”下方的“原有文件或网页”包含3个选项。“当前文件夹”指你刚才使用的文件夹下的对象列表,“浏览过的网页”指近段时间打开过的网页,“最近使用过的文件”指在近段时间打开过的所有文件。“本文档中的位置”仅限于当前文档的标题列表(必须是本软件认可的标题样式),若幻灯片中没有规范的标题则依次编为“幻灯片×× ”。“新建文档”指你可以立即新建一个文档作为超链接的目标,在文件名文本框中一定要输入全路径,否则将找不到。
“电子邮件”指可以指定一个完整的E-Mail账户,最近若使用过多个电子邮件地址,会在下部的列表框中显示,便于选择。
提示:若选定的是文本,则在“要显示的文字”框中出现重写的文本内容,若选定的是图形对象则文本该框不可用。单击“屏幕显示”按钮会弹出“对话框”,在其中输入放映时鼠标指向这个对象处显示的屏幕提示文本,只要鼠标指针一进入该区域就会显示提示文本,以即时帮助你了解超链接的目标是什么。
快速均匀排列图形等对象 篇六
在“格式”菜单的“对齐”选项下,还有“横向分布”和“纵向分布”两个命令,按Ctrl键选中多个对象后,再执行其中的某个命令,可以让所选对象横向或纵向自动排列均匀,非常实用。
制作滚动文本框 篇七
Word长文档可以滚动查看,Excel表格也可以随意上下拖动。而在PPT中,如果必须在一张幻灯片中插入大量文字而文字又不能太小,如何才能方便地在一个页面内滚动演示呢?方法是:制作一个滚动文本框。
首先,单击“开发工具”菜单,单击“文本框”控件,拖曳出一个文本框。
接着,右击文本框,选择“属性”命令,再选择“按分类序”,在“滚动”栏中,选择“1-fmScrollBarsHorizontal”(水平滚动条)、“2-fmScrollBarsVertical”(垂直滚动条)、“3-fmScrollBarsBoth”(水平和垂直滚动条)中的任何一种,将“行为”栏中的“MultiLine”选项设置为“True”(多行文本),并关闭“属性”窗口。
然后,右击文本框,指向“文字框对象”后执行“编辑”命令,在文本框中手工输入或粘贴文字。下一步,打开“属性”对话框,单击“字体”栏“Font”右边的按钮,文字的字体、字形和大小就可以随意设置了。此外,在文本框的“属性”对话框中,修改“ForeColor”属性可以设置窗体内文字的颜色,当“Locked”属性设置为“false”时,放映时可以在文本框中输入、删除或添加新的文字内容,“TextAlign”属性用于设置文本内容的对齐方式(1-fmTextAlignLeft左对齐,2-fmTextAlignCenter居中对齐,3-fmTextAlignRight右对齐)。
用幻灯片母版统一设计风格 篇八
PowerPoint的“母版”,就像是舞台的布景,无论演员在舞台前如何表演,其布景总是按照一定规律进行切换。为了让演示文稿看起来有一个统一的风格,在每张幻灯片上,我们可以设计一些固定的元素,如背景、标志、日期和时间等,将这些固定元素放到幻灯片的母版上,这样做出的其他页面就有了统一的布局,不仅节省制作时间,还能使课件变得风格统一、操作快捷。具体方法是:
首先,单击“视图”菜单后执行“幻灯片母版”命令,进入幻灯片母版编辑界面。然后,选择相应的版式幻灯片,我们就可以像在普通幻灯片中一样进行设计,添加固定的元素并排列好位置。最后,单击浮动工具栏上的“关闭母版视图”按钮可快速返回普通幻灯片中。
如果需要设置统一的动画效果、幻灯片切换效果、幻灯片背景等,只要该效果需要从头到尾出现在演示文稿中,就可以设置在母版中。这样做的好处是一遍成功,无须对幻灯片逐个调整,十分便捷。
由于每个演示文稿中只能使用一个幻灯片母版,也就是说一个演示文稿只能有一种统一的风格。要使演示文稿具有不同的外观或页面设置,可使用超链接功能,在一个演示文稿中跳转到其他演示文稿,或者在演示文稿中插入演示文稿,被链接或入的演示文稿可以具有不同的设计模板和幻灯片母版。
插入可实时计算的电子表格 篇九
在物理、化学等一些(www.1126888.com)需要进行实验操作的学科教学过程中,我们所制作的课件经常需要插入一个电子表格,来根据测量的实验数据自动进行相关计算。有了这样的电子表格,能大大提高教学效率,加强学生对基本概念和规律的理解。但直接复制Excel电子表格或通过“对象”来插入Excel电子表格无法实现实时输入和处理数据的效果,我们可以利用PowerPoint的控件来做这个工作。其步骤是:
首先,在PowerPoint中单击“开发工具”菜单,单击“控件”选项组中的“其它控件”,选择“Microsoft Office Apreadsheet 11.0”控件,在幻灯片中画出一个矩形后便出现一个表格框。
接着,右击该表格,在出现的快捷菜单中指向“Microsoft Office Apreadsheet 11.0对象”后执行“编辑”命令,可以输入表格的标题栏、数据和公式,并进行排序等操作。单击电子表格窗口中的“命令和选项”按钮我们可以对表格进行相应的设置,还可以通过“导出到Microsoft Office Excel”命令将表格保存下来。如果右击该表格,在出现的快捷菜单中执行“属性”命令,可以根据需要设置有关属性。
在放映该幻灯片时,我们仍然可以对表格进行编辑,这样,我们就可以实时处理搜集的数据了。利用该控件,我们还可以制作小组竞赛评分系统等需要进行数据处理的幻灯片,以增强课件的交互功能。
如果你的PowerPoint 2007的其它控件中找不到“Microsoft Office Apreadsheet 11.0”控件,需要安装“Microsoft Office 2003 Web Components”。你可以到微软的上进行下载并安装。
以上就是众鼎号为大家整理的9篇《ppt制作心得体会该怎样写》,您可以复制其中的精彩段落、语句,也可以下载DOC格式的文档以便编辑使用。