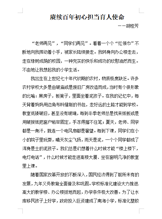word设置超链接的方法技巧优秀3篇
超链接,常见于网页制作中,是将两个网页之间建立链接关系,超链接不仅仅用于网页,在Word中同样也是可以实现的。word设置超链接的方法技巧有哪些?一起来看看word设置超链接的方法技巧,欢迎查阅!读书破万卷下笔如有神,以下内容是众鼎号为您带来的3篇《word设置超链接的方法技巧》,希望能为您的思路提供一些参考。
Word的超链接功能 篇一
在Word中,常用超链接方法有两种:一是文档内部的超链接,二是,文档外部的超链接。
一、文档外部的超链接
文档外部的超链接最常见于文档目录。将目录与内容进行链接,用户就能很方便地跳转到文档中的相应位置处,快速查看内容。
下面以链接文档目录“第六节,硝基漆”及其文档中对应内容为例,方法如下:
1、选中需要链接的对象,点击 “插入—链接—书签”。
2、打开“书签”对话杠,输入“硝基漆“文字后,点击”添加“按钮,作为Word文档的标签。
3、返回工作界面,定位到文档目录,选择“第六节,硝基漆”文本,点击”插入—超链接“。
4、在打开的对话框中选择“本文档中的位置”,选中书签中的“硝基漆”标签,点击“确定”按钮。
5、完成超链接设置,文本呈蓝色显示,可以按住Ctrl键,点击目录链接文本,即跳转至对应位置。
二、文档外部的超链接
许多时候,当我们在网页中复制文本到Word时,会同时将网页的超级链接复制过来,这个链接即可称为文档外部超链接。那么,我们自己在编辑文档时,想将文本或图片等元素设置外部超链接,应该如何操作?
下面以链接“部落窝教育”官网为例,方法如下:
1、在文档中选择“部落窝教育”文本,单击鼠标右键,在弹出的快捷菜单中选择【超链接】。
2、打开“插入超链接” www.cha www.1126888.com yi5.com对话框,在“现有文件或网页”栏的“地址”文本框中输入官网网页链接地址,点击“确定”按钮。
3、完成设置后,文本变成了带下划线的蓝色,按住Ctrl键单击文本,即可打开官网网页。
提示:Word中可选择链接的目标有多种,包括文档当前位置(文档内部之间的链接)、链接地址(网址、邮箱链接等)以及文档外的文件、程序链接。
如何在Word中插入超级链接 篇二
方法/步骤:
1、首先打开Word文档,前题是你文档已经书写完毕。下面是我随便乱敲的一些文字,我们说明如何添加超链接。
2、在菜单栏中选择【视图】,在选项卡中,选择【大纲】,切换到大纲页面。如下图所示的红色框中。
3、在大纲视图模式下,非常清晰地标注着各级级域。我们可以选择文字,然后依次注明该文字是第几级别,可以用数字1,2,3,。。。。。。。来分别表示是第一、二、三。。。。。。。级别的。
4、当级别定义完毕,再次点击【视图】-----在选项卡中选择【页面】,返回到页面模式。不同的Word版本可能会有所不同,我是以Word2007为例子的,现在的Word版本可能是以Word2010为主了,但是原理是相同的,只是选项卡显示的功能文字位置不同而已。
5、在【页面模式】中,选择你要插入目录的位置,光标就点击在那个位置上,然后点击文档上方的【插入】------在选项卡中选择【引用】-----然后插入目录。如下图所示;
6、在弹出的目录对话框中,选择你要插入几个级别的标题,就输入几。我是选择3个级别的标题,那么我输入的就是3。
7、我只要点击标题的超链接就可以跳转到对应的内容中来了。
8、如果你的内容发生改变,你只要更新超链接就可以了,无需再安装上述的过程再重新走一遍。比如下方我把二的部分放到第二页面中,那么我只需要更新超链接,对应的内容的就会发生变化了。
Word中批量插入超链接方法 篇三
第一步:准备数据
首先我们需要在Excel表格中录入好相应的数据(里面要包含链接名称和网址)
其次在Word中设置好相应的模板
第二步:邮件合并
点击Word文档中的邮件——开始邮件合并——目录,之后点击选择收件人,选择使用现有列表,打开Excel表格数据,点击确定。
之后点击插入合并域内容,这里需要注意的是,在插入网址的时候,需要先选中内容,点击插入——链接,随意输入文本,之后按Shift+F9切换域代码,将域里面的文本用合并域中的网址进行替换,之后再次切换域代码,点击完成并合并即可。
PS:合并完成之后记得全选按F9刷新一下。
以上就是有关批量插入超链接的技巧,希望对你有所帮助。
以上就是众鼎号为大家带来的3篇《word设置超链接的方法技巧》,希望可以启发您的一些写作思路,更多实用的范文样本、模板格式尽在众鼎号。